Skype(スカイプ)のオンライン英会話レッスンを録画する方法
このサイトは移転しました。5秒後にジャンプします。
いくつかSkype(スカイプ)のオンライン英会話レッスンを受けてみたんだけどレッスンをビデオに残しておいて復習したいなと思ったんだよね。
今回はSkype(スカイプ)でレッスンを受けている様子をビデオに記録する方法を解説するよ。
apowersoft
↑このapoweersoftというソフトを使う。
いわゆるクラウド型のソフトでメインのシステムはサーバー上のものを使うので軽く使える。
つまりソフトをパソコンにインストールする必要がないということ。
(起動ツールはダウンロードしてインストールする必要があるが容量は1MB程度なので、すぐ終わるよ)
今回はMacの画面で説明しますが、Windowsだと、もっと簡単でわかりやすいです。
アクセスするとこういう画面で、

「録画開始」ボタンを押すとコントロールパネルが立ち上がる。
(初めての場合は起動ツールのダウンロードを促されるから、示される手順通りにしてダウンロード、そしてインストールする。)
操作パネルがパソコン画面の中央に出る。
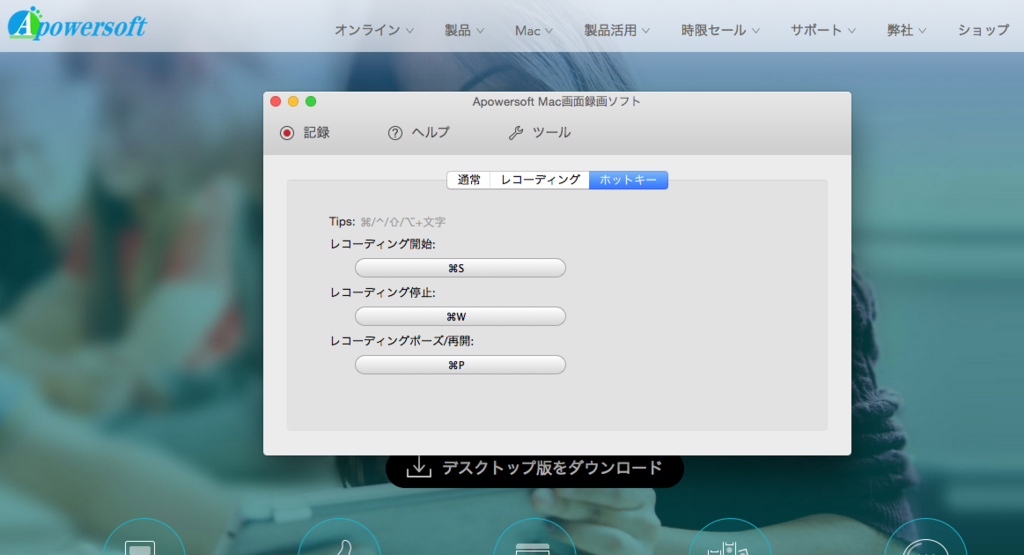
「通常、レコーディング、ホットキー」それぞれの設定をする。
通常
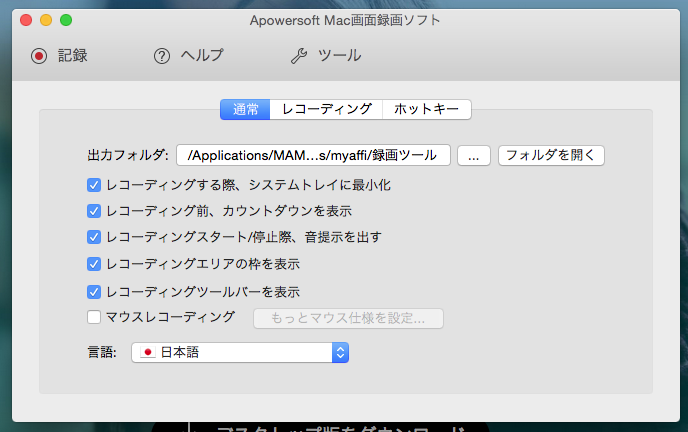
出力フォルダの設定:録画したファイルの保存先を設定する。
これはしっかり設定しておこう。
録画したファイルがどこに保存されたのかわからないと困るでしょ。
その他はそのままでいいと思う。
レコーディング
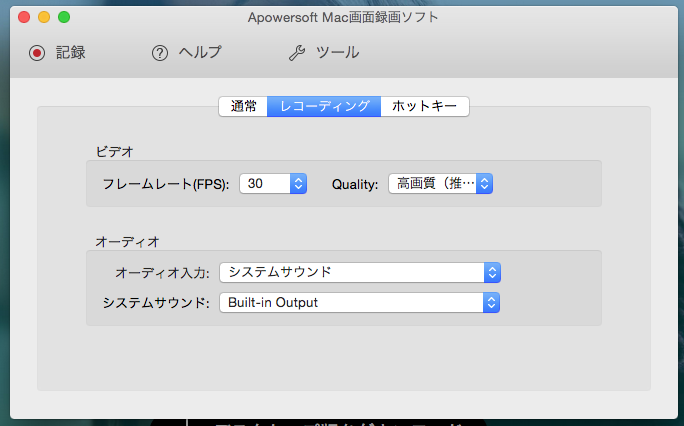
ここも基本はこのままでいい。
オーディオ入力を「システムサウンドとマイク」にするとパソコン上の音声とマイクからの音声になる。
つまり英会話レッスンの場合は先生の声(パソコン上の音声)、と自分の声(マイクからの音声)が記録出来る。
自分の声がいらなかったら「システムサウンド」のみでいいね。
ホットキー

操作をキーボードのキーで出来るので使用するキーの割り当てを設定出来る。
それぞれのボタンは一応画面上に出るのでいらない人はいらない。
設定がすんだら
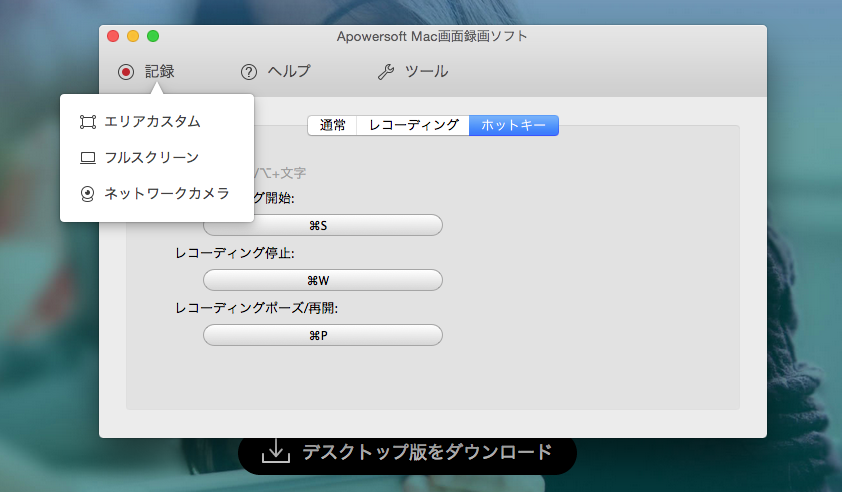
左側の「記録」プルダウンメニューから録画する範囲「エリアカスタム、フルスクリーン、ネットワークカメラ」のどれかを選ぶと、すぐにカウントダウンが始まり「3、2、1、Go!」で録画が始まる。
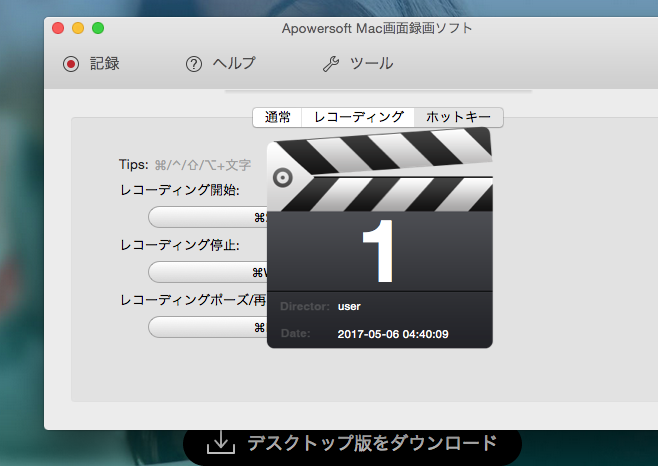
「エリアカスタム」を選ぶとこんなふうに録画する範囲を設定出来る。
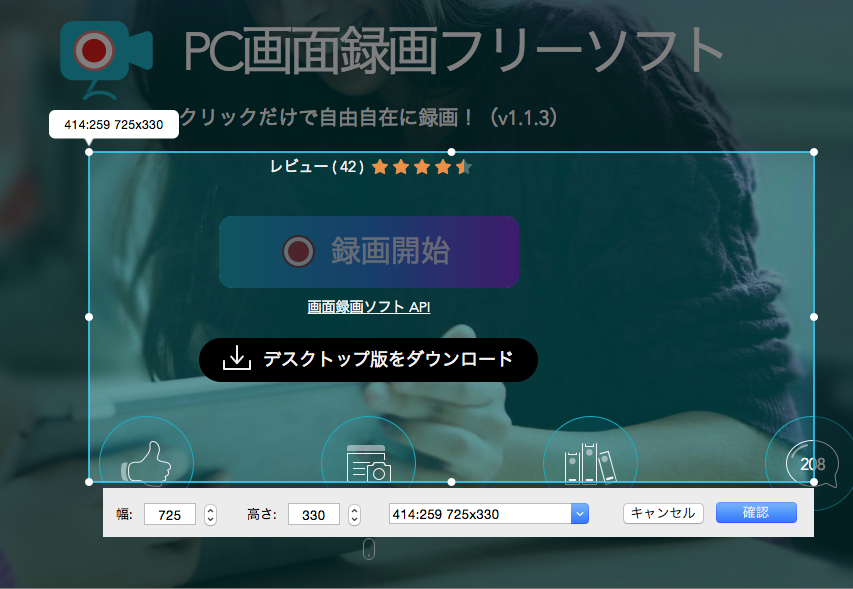
サイズを決めて右下の「確認」ボタンを押すと録画が始まる。
「フルスクリーン」はパソコン画面全体を録画する。
「ネットワークカメラ」は外部カメラを接続した場合にその映像を使う。
録画スタート
何も変わらんぞと思っているとすでに録画は始まっている。
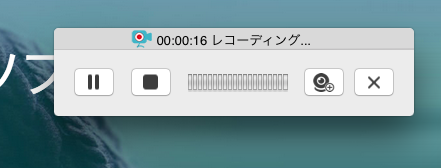
↑こういうコントロールボックスが出現していて録画時間が経過していくのがわかるよ。
このままSkypeのオンラインレッスンをやれば、見ている画面が、そのまんま録画されるよ。
左から2番目「ストップ」ボタンで録画終了。
若干処理時間があってパソコンにデフォルトの動画プレイヤーが設定されていれば、それで再生される。
そうでない場合は保存先に指定したフォルダをチェックするといま録画したファイルができているのでそれを動画プレイヤーで再生する。
まとめ
かなりお手軽に使えてオンラインレッスンの復習には使いやすいと動画ツールだと思ったよ。
お試しあれ。
(Windowsの人の方がわかりやすいみたいです)
以上「Skype(スカイプ)のオンライン英会話レッスンを録画する方法」という記事でした。